Apakah menggunakan backup dropbox di Windows 10 merupakan ide yang bagus? Saya rasa iya. Dropbox adalah layanan penyimpanan cloud cukup terkenal yang memungkinkan Anda mengunggah file dan folder dari PC Windows 10 Anda. Layanan file-hosting muncul pada tahun 2007 dan memiliki pesaing termasuk Microsoft OneDrive dan Google Drive
Mari jelajahi cara bagaimana Anda menggunakannya untuk mencadangkan folder dan file Windows 10 ke penyimpanan cloud dropbox Anda. Jika Anda juga mencari opsi lain, Anda juga dapat membaca tentang bagaimana backup dengan OneDrive di Windows 10 , yang nantinya saya akan buatakan cara dan tutorialnya.
Bagaimana cara backup komputer Anda ke akun Dropbox?
Anda dapat mengunduh dan mengatur aplikasi Dropbox Windows 10 untuk secara otomatis menyinkronkan file dan folder komputer Anda ke cloud Dropbox. Berikut adalah langkah-langkah yang perlu Anda ikuti:
- Unduh aplikasi Dropbox untuk Windows 10 dari situs webnya .
- Ini akan memakan waktu beberapa menit saat untuk memulai penginstal, tergantung pada koneksi yang kalian pakai.
- Pertama, masuk ke akun Anda. Anda dapat menggunakan kredensial Dropbox atau tombol SSO Google & Apple.
Selanjutnya, klik
Advanced Settings untuk memilih lokasi folder default.
Klik
Change Settings di bawah Sinkronisasi Selektif untuk memilih folder yang akan muncul di PC Anda.
Pilih apakah Anda ingin menyimpan file secara lokal atau hanya cloud. Opsi kedua hanya berfungsi jika Anda memiliki langganan Dropbox berbayar.
Selanjutnya, Anda dapat memilih folder Windows 10 yang ingin Anda backup secara otomatis ke akun Dropbox Anda. Di sini, tangkapannya adalah Anda hanya dapat membuat cadangan folder sistem seperti Dokumen, Gambar, Unduhan, dll.
Klik Pengaturan . Setelah ini, Anda mendapatkan opsi untuk membeli paket Cadangan yang memberikan lebih banyak ruang untuk file PC Anda. Jika tidak, paket Dasar akan maksimal 2GB.
Sekarang, jika Anda menginstal OneDrive atau aplikasi cloud lainnya, satu masalah yang akan Anda hadapi adalah pencadangan otomatis. Misalnya, jika Anda mengonfigurasi OneDrive untuk mencadangkan folder unduhan, Anda tidak dapat memilihnya untuk Dropbox. Solusi untuk ini adalah memutuskan tautan PC Anda dari OneDrive dan menghapus aplikasi.
Setelah ini, Anda dapat mengklik untuk membuka aplikasi Dropbox atau mengelola pengaturan.
Sama seperti layanan cloud lainnya, folder Dropbox di Windows 10 muncul di File Explorer di panel kiri dan menyediakan semua opsi yang akan dilakukan folder normal. Sekarang, yang perlu Anda lakukan adalah menempelkan file dan folder Anda di sini dan itu akan didorong ke cloud.
Jadi, ini adalah bagaimana Anda dapat mencadangkan komputer Anda ke Dropbox dan mengakses file-file itu di perangkat lain.

Untuk mengubah pengaturan yang terkait dengan cadangan Anda, klik ikon Dropbox di area notifikasi Taskbar > klik gambar tampilan Anda di sudut kanan atas > klik Preferensi.
Cek gambar untuk melihat contoh nya -
Hal-hal yang perlu diketahui tentang menyinkronkan PC Windows 10 Anda ke Dropbox
Seperti disebutkan di atas, Anda dapat mencadangkan folder sistem Windows 10 ke Dropbox. Namun, tidak seperti OneDrive, folder sistem ini tidak muncul di dalam folder Dropbox di PC Anda.
Saat Anda membuka versi web Dropbox di browser Anda, Anda dapat melihat cadangan PC Anda terdaftar secara terpisah dari file dan folder lain. Anda dapat menambah atau menghapus folder sistem di Preferensi > Cadangan.
Apakah Dropbox bagus untuk cadangan?
Ketika datang untuk mencadangkan file Anda, itu memiliki beberapa poin plus di atas Microsoft OneDrive. Misalnya, OneDrive hanya memungkinkan Anda memilih tiga folder tertentu dari perpustakaan untuk pencadangan otomatis, yang tidak demikian dengan Dropbox.
Namun, Anda tidak dapat mencadangkan Pengaturan dan tema Windows 10 yang dapat Anda lakukan di OneDrive. Juga, paket gratis hanya dilengkapi dengan ruang kosong 2GB yang mengecewakan.
Cadangkan perangkat eksternal ke penyimpanan cloud Anda
Saat Anda menghubungkan hard drive, SSD, Flashdisk atau kamera, kotak dialog Dropbox akan muncul memberi Anda opsi untuk mengunggah file langsung ke cloud.
Menghapus file dan folder Anda
Hal penting yang perlu diperhatikan adalah jika Anda menghapus file atau folder apa pun dari akun Dropbox Anda, itu juga akan terhapus dari perangkat Anda.
Beberapa trik pesta Dropbox-Windows 10
Transfer File bawaan
Dropbox hadir dengan alat transfer file bawaan yang dapat Anda gunakan untuk berbagi file dengan pengguna lain dengan atau tanpa akun Dropbox. Ini tersedia dalam versi web penyimpanan cloud, di mana Anda dapat mengirim hingga 100MB, yang dianggap sebagai file berukuran besar. Alat ini mengirimkan salinan file sehingga file asli Anda tetap tidak tersentuh.
Dukungan proxy
Dropbox Windows 10 juga dilengkapi dengan dukungan untuk koneksi proxy untuk kasus di mana Anda perlu menganonimkan alamat IP Anda atau dropbox diblokir di area Anda untuk beberapa wilayah.
Klik Ikon Dropbox > klik ikon profil Anda > Preferensi > Proksi.








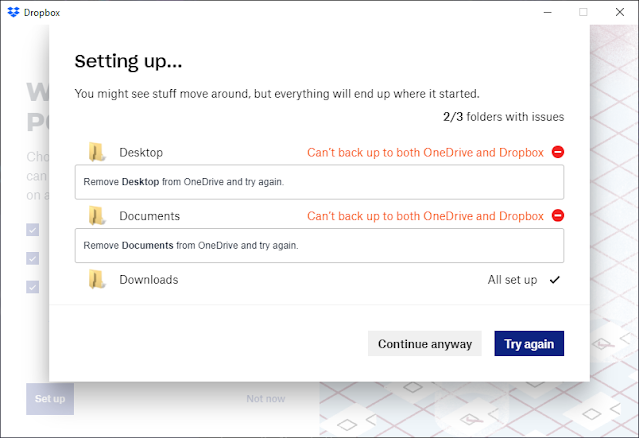




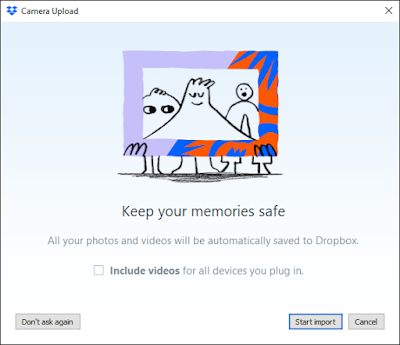


Posting Komentar untuk "Bagaimana Cara Backup Windows 10 Ke Dropbox Cloud?"