Bagaimana Cara Instal Kali Linux Dengan Mudah
Salah satu distribusi Linux paling populer untuk penggemar dan profesional keamanan siber adalah Kali Linux, terutama karena banyaknya fitur keamanan yang dihadirkannya. Jika peretasan etis menarik minat Anda, maka tidak ada cara terbaik untuk memulai selain menginstal Kali Linux dan menggunakannya. Pada artikel ini, mari kita lihat bagaimana Anda dapat menginstal Kali Linux dengan cepat dan memulai perjalanan peretasan etis Anda.
Ada dua cara untuk menginstal Kali Linux; yang pertama menggunakan VirtualBox , dan yang kedua menggunakan metode dual boot. Yang terakhir membutuhkan pengetahuan instalasi sebelumnya, dan percayalah, Anda tidak ingin mengacaukan disk Anda jika Anda baru di lapangan. Oleh karena itu, kami sarankan Anda menginstal Kali di VirtualBox. Dengan VirtualBox, Anda dapat menjalankan Kali Linux seperti menjalankan aplikasi lain seperti Chrome atau VLC.
Install Kali Linux Menggunakan VirtualBox
Dikembangkan oleh Oracle, VirtualBox adalah perangkat lunak luar biasa yang menjalankan sistem operasi secara virtual. Oleh karena itu, pengguna tidak menghabiskan banyak waktu untuk membuat partisi dan akhirnya bisa menginstal OS.
- Download VirtualBox
Buka halaman unduhan situs web resmi untuk mengunduh VirtualBox untuk Windows atau Linux. Klik dua kali pada file .exe/.deb yang diunduh untuk menginstal VirtualBox. - Download Kali Linux untuk VirtualBox
Unduh Kali Linux untuk VirtualBox dari sini . Gambar VirtualBox akan memiliki ekstensi .ova di akhir file. Pastikan Anda mengunduh file yang benar. - Pilih jumlah sumber daya yang akan dibagikan
Selanjutnya, Anda mendapatkan opsi untuk memilih berapa banyak RAM dan inti CPU yang harus dialokasikan. Anda dapat membiarkannya default atau mengubahnya. Kemudian klik "impor" dan biarkan VirtualBox melakukan keajaibannya. Bersabarlah karena proses instalasi Kali mungkin memakan waktu sekitar 5-10 menit. - Selamat datang di KaliLinux!
Anda mungkin menghadapi masalah pengontrol USB 2.0, dan untuk menghilangkannya, Anda harus menonaktifkan pengontrol USB dengan masuk ke pengaturan (di menu “mesin”) > USB > Hapus centang Pengontrol USB. Coba mulai Kali lagi, dan Anda akan disambut oleh layar masuk yang nama pengguna dan kata sandi defaultnya adalah "kali."






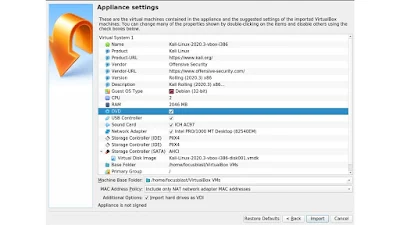



Posting Komentar untuk "Bagaimana Cara Instal Kali Linux Dengan Mudah"